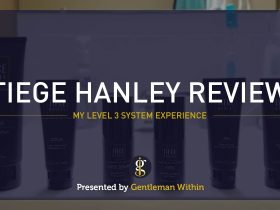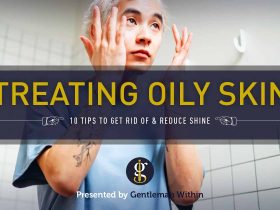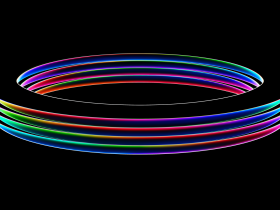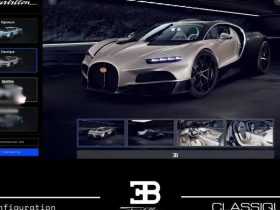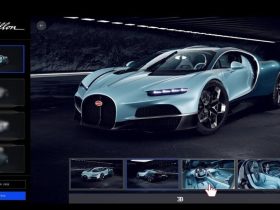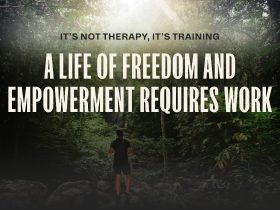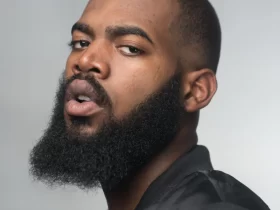The iPhone’s battery has slowly and steadily improved over time. Certain, some folks say they’d like a much bigger battery on future iPhones, and whereas a few of us agree with that, it doesn’t imply the iPhone’s battery is dangerous.
Fortuitously, even with a smaller battery in comparison with different smartphones available in the market, Apple is aware of the best way to make the iPhone’s battery final, because of its excessive efficiency.
Nevertheless, if you happen to’re an influence person, your battery essential drains sooner than others. Fortuitously, that’s what Low Energy Mode on iPhone is for.
What Is Low Energy Mode?
Low Energy Mode is a helpful iPhone characteristic that helps you cut back the facility your iPhone makes use of. That approach, your iPhone’s battery will last more with out you doing something about it.
How does this work, I hear you ask? Effectively, when Low Energy Mode is turned on, your iPhone will cut back the background exercise of plenty of options, together with:
- You probably have an iPhone 12 mannequin, the utilization of 5G can be lowered.
- Your display will lock mechanically after 30 seconds.
- Your iPhone would possibly decrease the show brightness.
- You probably have an iPhone with ProMotion—at present obtainable on the iPhone 13 Professional and iPhone 13 Professional Max—the refresh fee can be restricted to 60 Hz.
- Some visible results and animations can be lowered.
- Your iPhone gained’t sync your images to iCloud.
- Computerized downloads gained’t be obtainable.
- Your iPhone gained’t fetch emails within the background.
- Background app refresh can be lowered.
Consider it or not, it will save plenty of battery energy, so that you’ll final extra time, even when your battery is low.
Methods to Activate Low Energy Mode on iPhone
There are a few methods you possibly can activate Low Energy Mode in your iPhone, and so they’re each fairly simple.
If you wish to activate Low Energy Mode out of your settings, do that:
- Open the Settings app.
- Scroll down and faucet on Battery.
- Toggle Low Energy Mode on.
Fairly simple, proper? Effectively, there’s an excellent sooner approach, however it’s worthwhile to add the Low Energy Mode management to your Management Middle like this:
- Open the Settings app.
- Scroll down and choose Management Middle.
- Seek for the Low Energy Mode management and faucet the inexperienced plus button on the left facet.
Now you could have the Low Energy Mode management in your Management Middle. If you wish to entry it, all it’s worthwhile to do is swipe down from the highest proper nook of your display (if in case you have an iPhone with Face ID) or swipe up from the underside of your display (if in case you have an iPhone with Contact ID), and faucet the battery icon.
Irrespective of which approach you employ it, you’ll know Low Energy Mode is turned on if you happen to see a yellow battery as an alternative of a inexperienced one within the prime proper nook of your display.
Methods to Activate Low Energy Mode Mechanically
For those who’re iPhone’s a bit of older, and its battery isn’t what it was, you’ll in all probability wish to use Low Energy Mode fairly usually.
Sadly, Low Energy Mode is mechanically turned off after you cost your iPhone again to a minimum of 80%, so that you’ll have to recollect to show Low Energy Mode on once more day by day. However as an alternative of turning it on for your self each time, you can also make your iPhone flip it on mechanically.
Sadly, there isn’t a fast solution to set this up, as Apple doesn’t have a solution to schedule Low Energy Mode. Nevertheless, there may be one workaround you possibly can attempt with the assistance of the Shortcuts app. Organising a brand new automation is numerous steps, however it’ll be price it.Â
Simply comply with these steps:
- Open the Shortcuts app in your iPhone.
- Faucet the Automation tab on the backside of your display.
- Faucet on Create Private Automation.
- Scroll down till you discover the battery part.
- Faucet Battery Degree.
- Select the battery degree to set off your automation.
- Faucet on Subsequent within the prime proper nook of your display.
- Choose Add Motion.
- Within the search bar, enter Low Energy Mode.
- Choose Set Low Energy Mode.
- Faucet Subsequent within the prime proper nook.
- For those who don’t wish to be bothered by the automation each time your iPhone falls under 50%, toggle Ask Earlier than Operating. And if you happen to do, faucet Don’t Ask to substantiate your choice.
- Lastly, faucet Achieved within the prime proper nook of your display.
And that’s it! You gained’t ever have to fret about turning Low Energy Mode again on once more, as your iPhone will do the remaining for you. After all, suppose you don’t wish to use Low Energy Mode mechanically once more. In that case, you possibly can go to your automation within the Automation tab, choose your Low Energy Mode automation, and toggle Allow This Automation off.
By no means Battle for Battery Once more
Low Energy Mode is a life saver in plenty of conditions, particularly in case your battery life isn’t nearly as good because it was. Be certain that to show it on, or automate it, so your iPhone will final you till the top of the day day by day.