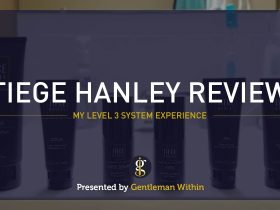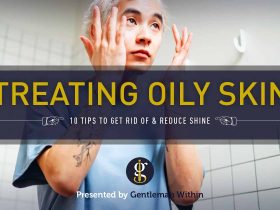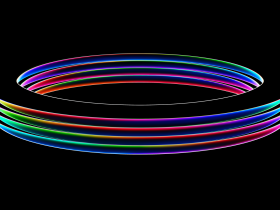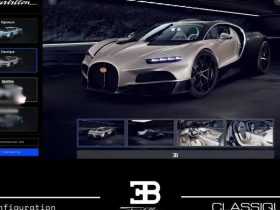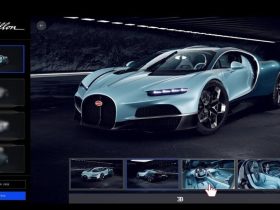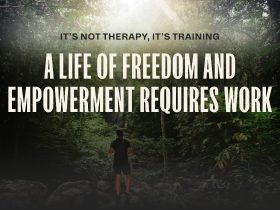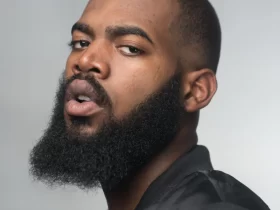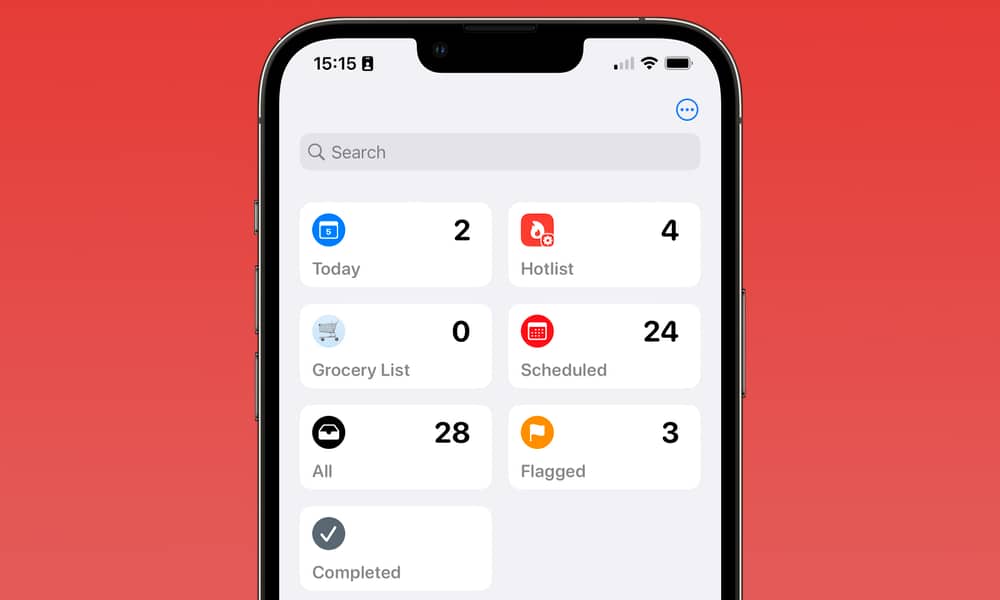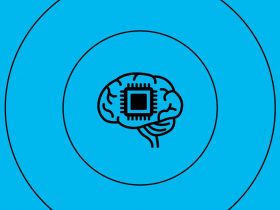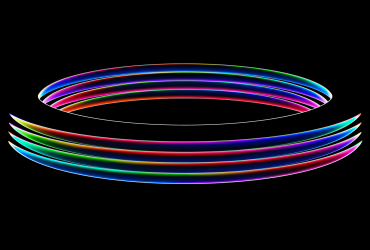Whether or not you’re a forgetful individual or not, having a superb course of for getting issues finished might be your “edge” in life. It may be one thing you might be pleased with. Conserving the sting sharp implies that you’re employed on it constantly, with the concept of regularly enhancing it.
With that stated, there’s a good probability you’re not utilizing your iPhone’s Reminders app to the fullest of its potential. Nearly none of us are so learn on to be taught how one can get higher.
This native iOS app is neatly designed and comes free with any iPhone you may have.
Through the use of any of the information we listing under, you’ll take your expertise with the Reminders app to the subsequent stage.
1. Ask Siri to Add Reminders for You
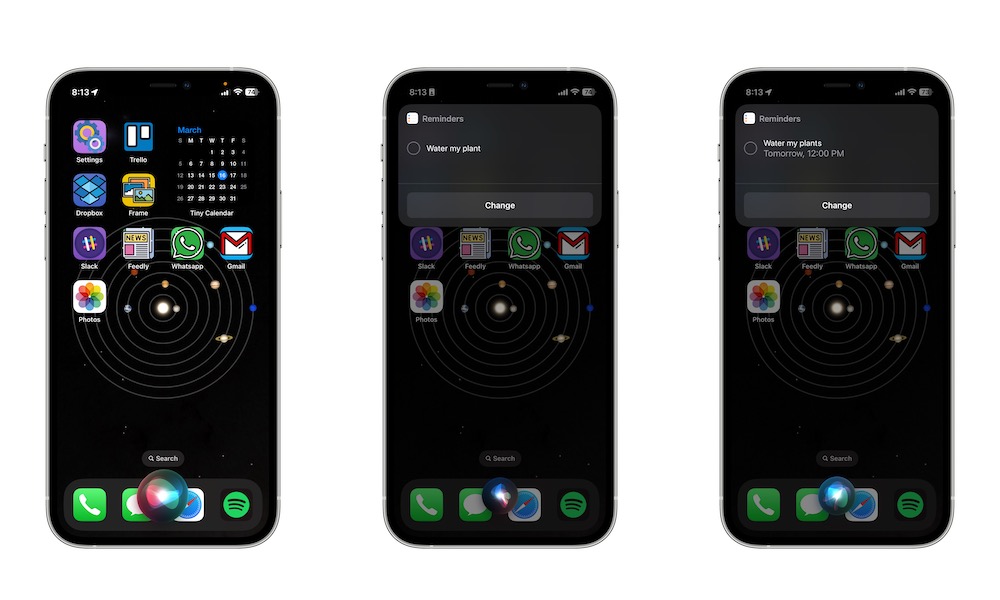
One of the best ways to by no means miss an essential job is to jot down it straight away. However in case you have your fingers full, you should utilize Siri as an alternative.
Should you say one thing like, “Hey, Siri, remind me to do…” after which say the duty you need to be reminded of, Siri will add it to your Reminders immediately.
You’ll be able to take it one step additional and add the time and day you need to be reminded. As an example, say one thing like, “Hey Siri, remind me to stroll the canine tomorrow at 5 within the morning,” and Siri will deal with the whole lot.
2. Add Hyperlinks, Pictures, or Places to Your Reminders
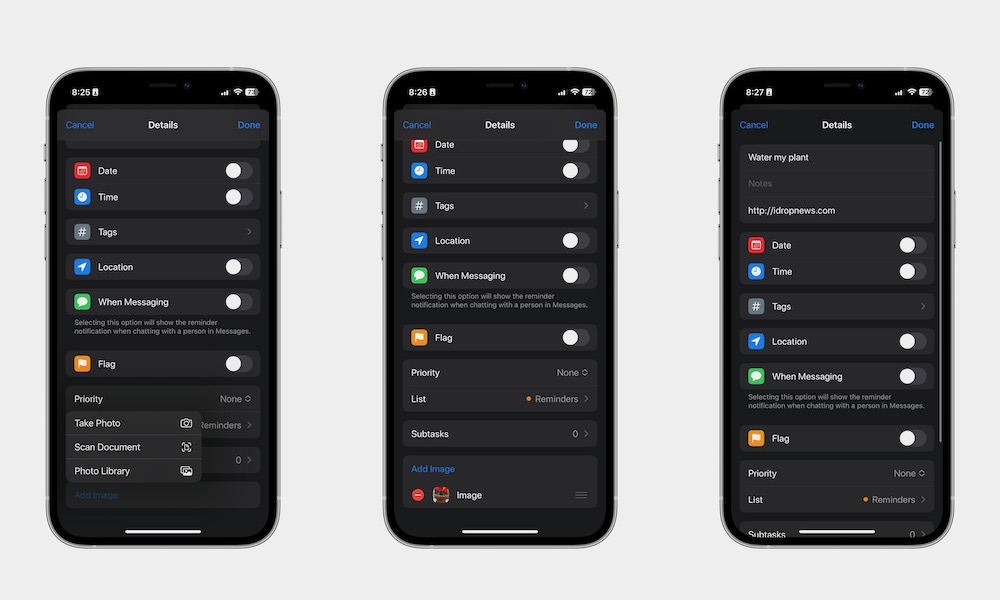
You don’t have to only create reminders. You can even add photographs, URLs, or every other info it’s worthwhile to your reminders. To get began, first:
- Open the Reminders app.
- Choose the reminder you need, or create a brand new one.
- Proper under your reminder’s title, you’ll be able to add any URL you need. Scroll down a bit additional, and you may allow Location. Then, choose your present location or customise the placement nonetheless you need.
- Lastly, you’ll be able to scroll down proper to the underside and faucet on Add Picture.
- Then choose if you wish to add a picture out of your library, scan a doc or take a photograph.
3. Add Subtasks to Your Reminders
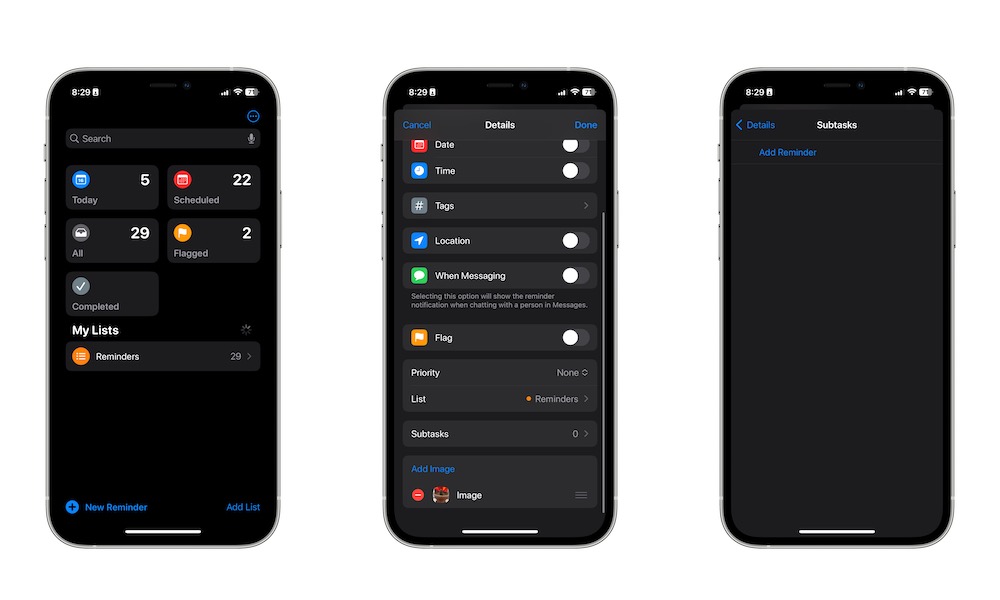
You don’t must create completely different reminders for various duties from the identical challenge. As an alternative, you’ll be able to create one large job and add smaller subtasks to maintain your self organized. It principally works like a to-do listing however with much more options.
- First, Go to the reminder you need or create a brand new one.
- Scroll down and faucet on Subtasks.
- Add all of the subtasks you need.
And that’s it. You’ll be able to entry your subtasks and add extra everytime you need. You’ll be able to rapidly full your subtasks by tapping the circle on the left aspect.
4. Give Your Reminders the Proper Precedence
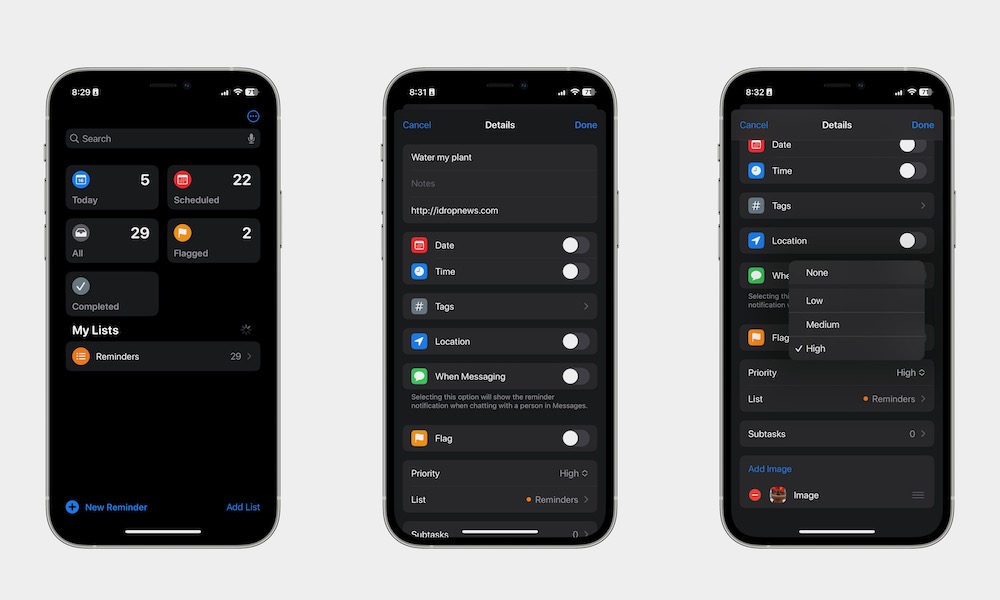
You’ll be able to spotlight your most essential duties by giving them a precedence stage. That is how:
- Open any reminder you need.
- Scroll down and faucet on Precedence.
- Select the precedence stage you need.
And the way have you learnt your reminders have precedence? You’ll discover one, two, or as much as three exclamation marks on the left aspect of it.
As you’ll be able to guess, one exclamation mark is for low-priority duties, two exclamation marks are for medium-level precedence duties, and three exclamation factors are used for the highest-level precedence duties.
5. Add Tags to Your Reminders
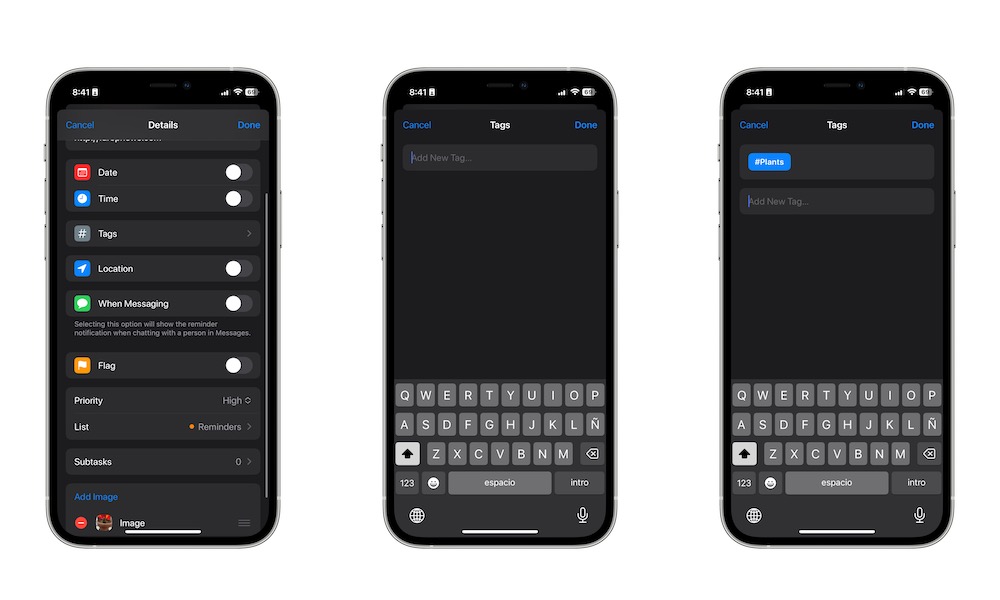
When you may have too many reminders, you’ll be able to set up them by including tags to them. As an example, you’ll be able to create a tag for work, one other one for college, and one other in your private life. So as to add or create new tags, it’s worthwhile to:
- Go to the reminder you need.
- Scroll down and choose Tags.
- Select any tag you need. Or, in case you have by no means added a tag, you’ll be able to faucet Add New Tag after which enter the tag’s title you need to use.
- After you have added all of the tags, faucet Performed within the prime proper nook of your display screen.
6. Create Completely different Lists for Completely different Reminders
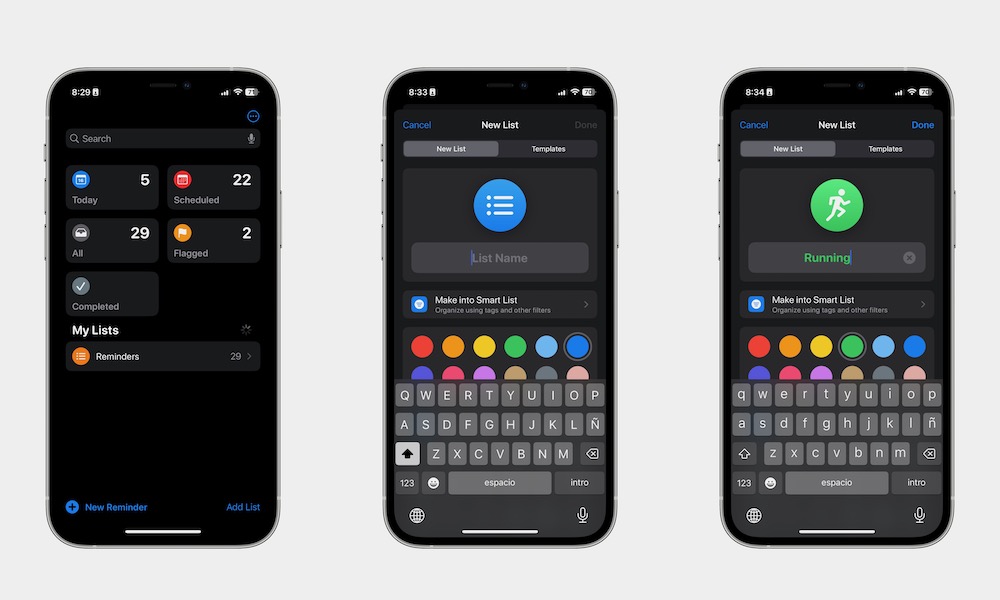
Should you love including reminders for work and private life, you’re higher off creating completely different lists for various duties. To get began, you’ll must:
- Open the Reminders app.
- Faucet Add Record within the backside proper nook of your display screen.
- Select your Record’s title.
- Change the colour and form of the icon to no matter you need.
- Faucet Performed within the prime proper nook of your display screen.
You’ll in all probability discover that your listing is totally empty, however you can begin filling it up by including reminders contained in the listing. Or, you’ll be able to transfer an present reminder to your new listing by opening the reminder, going to the underside, and tapping Record. Then, simply choose the listing you need.
7. Make Use of Sensible Lists
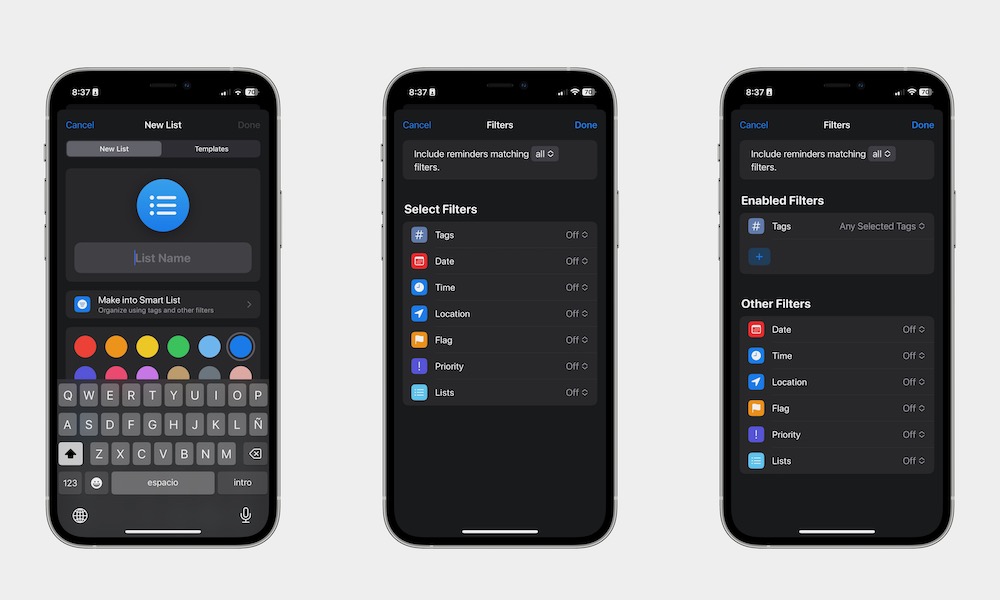
Now that you understand how to create lists, it’s time to take it up a notch. You should use one thing referred to as Sensible Record, which is able to robotically fill itself with all of the reminders that meet sure filters you select.
- Open the Reminders app.
- Faucet Add Record within the backside proper nook of your display screen.
- Faucet Make into Sensible Record.
- Select any filters you need.
- Faucet Performed within the prime proper nook of your display screen.
- Proceed giving your listing a reputation and an icon, after which faucet Performed within the prime proper nook of your display screen.
Relying on the filters you select, you’ll see how your listing will get robotically crammed with any of your reminders that meet these standards. Do not forget that when you use two or extra filters, the Sensible Record received’t select one filter or the opposite; reminders must match all of your filters to look in your listing.
Grasp the Reminders App, Get Issues Performed Higher and Quicker, and By no means Overlook About Something Once more
Your flip! You’ll be able to grasp the Reminders app by following some or all of the following pointers. Simply bear in mind to mess around with the app and discover what works for you.